Level of Detail Tableau는 집계를 기본으로 한다. 따라서 전체 데이터를 모두 집계한 뒤 구분하여 데이터를 보여주는 형태이다. Excel은 반대로 각각의 row level 데이터를 가지고 원하는 항목을 집계하여 볼 수 있다. 데이터의 방향성이 정반대라고 생각하면 된다. 따라서, 태블로는 전체 데이터를 요약하고 정리하여 보는 방식에 최적화된 데이터 시각화 툴이다. 반대로 엑셀은 각각의 데이터, 원본의 데이터를 원하는 분야에 처리할 수 있는 툴이다. 태블로를 사용할 때는 전체 데이터를 어떤 depth, detail, granularity로 나누어 볼 건지 잘 결정해야 한다. 데이터를 끝까지 분기한다 할 때 어떤 필드에 의해 끝까지 분기한다 하더라도 그게 개인에 대해 일반화하면 위험할 수 있다..
데이터 분석/Tableau
연속형 VS 불연속형 연속형 데이터는 초록색 알약(Green pill)로 불연속형 데이터는 파란색 알약(Blue pill)로 표현된다. 선반에 올리면 값들이 연속적인 값들을 갖는다. 그렇다면 측정값은 연속형이고 차원은 불연속형일까?? 많은 경우가 그렇기는 하지만 100% 그렇지는 않다. 측정값 중 문자열을 갖거나 하는 값들은 불연속형 측정값이 된다. 또한 날짜는 태블로에서 기본적으로 불연속형으로 인식하고 있다. 날짜는 계층구조를 가지고 있고 이러한 값들을 펼쳐 연속형 값들로 바꿀 수 있다. 그렇다면 그래프는 연속하여 그려지게 될 것이다.
측정값 측정값이란 우리가 관심을 가지는 대상 그 자체이다. 예를 들어 타이타닉의 생존자를 분석한다든가 어느 회사의 매출, 수익, 사람들이 가장 많이 방문한 여행지는 무엇인지 등 여러 가지 관심을 가지는 대상이 있을 것이다. 이것이 측정값이다. 데이터 셋을 연결할 때 초록색 삼각형이 붙어있는 데이터는 문자열로 인식되었다는 뜻이다. 이런 값들은 차원으로 분류될 수 있다. 데이터를 불러들일때 설정하여 바꿔줄 수 있다. Abc부분을 눌러 숫자로 바꾸면 된다. 차원 차원은 우리가 관심을 가지는 측정값을 어떻게 나눠서 볼 것인가? 이다. 즉 데이터를 나누는 기준이 되는 것이다. 타이타닉의 생존자를 성별을 기준으로 분석할 것이다. 회사의 매출을 날짜별로 분석할 것이다. 등의 기준이 되는 것이다.
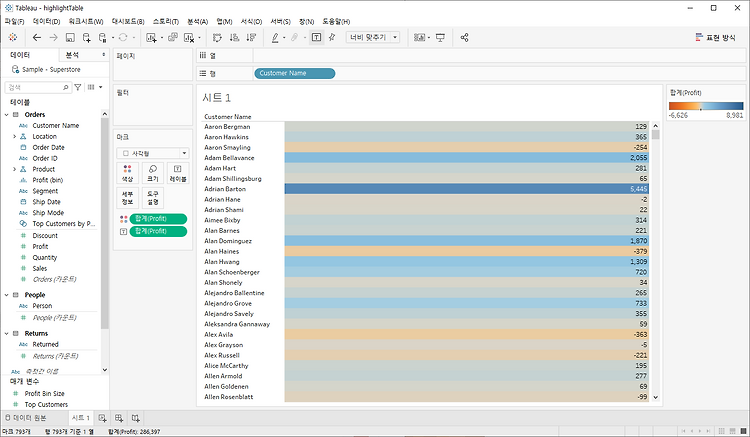
하이라이트 테이블(히트맵) 하이라이트 테이블을 그려보고 분석해보자. 하이라이트 테이블은 히트맵이라고도 한다. 하이라이트 테이블은 하나이상의 차원과 한 개의 측정값이 필요하다. 딱히 특별할 것은 없다. 그저 테이블인데 색이 칠해진 테이블이다. 합계 정보를 색으로 표시했다. 다른 정보들도 같이 표시해보자. 3개의 시리즈가 같은 색을 사용하고 있어 눈에 잘 들어오지 않는다. 이를 변경해보자. Quantity, Discount, Sales와 같이 한 방향으로 진행되는 데이터인 경우 단일 색상으로 이루어진 컬러를 적용하는 것이 좋고 Profit과 같이 양방향으로 진행되는 경우 다중 색상을 사용하는 것이 효과적이다. 트리 맵(Tree map) 한 개 이상의 차원과 한개 또는 두개의 측정값으로 표현하는 차트이다. 크..

Scatter plot 상관관계를 나타내는 scatter plot은 점으로 데이터를 표현한다. 수익과 할인율이 관계가 있을 거라 생각하고 그래프를 그려보자. 점이 하나 찍혀있다. 모든 물건에 대해 300,000원 정도의 수익이 났고 16% 정도 할인해 주었다는 뜻이다. 하지만 우리가 원하는 데이터는 이게 아니다. 고객별로 데이터를 나눠보자. 각 점은 고객에 대한 데이터이고 할인율과 수익을 볼 수 있다. 눈에 좀 더 잘 보이고 수익을 가져다주는 고객과 그렇지 않은 고객으로 분류해보자. 이것은 제품별로 본 것이다. 추세선을 추가하여 두 데이터사이에 관계를 볼 수 있다. Histogram 데이터 분포를 볼 수 있는 그래프이다. 데이터는 총 9994개의 행을 가지고 있다. 0에서 200달러 사이에 판매된 재품이..
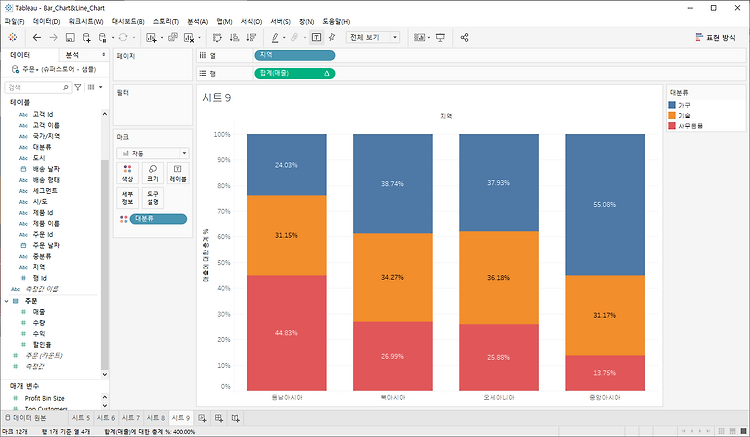
파이 차트 비율을 나타내는 차트 중 대표적인 차트이다. 동그란 그래프를 비율별로 나누어 가지게 된다. 이 그래프를 좀 더 보기 좋게 바꿔보자. 구성 비율에 대한 그래프이기 때문에 전체 금액보다는 %로 표현하는 것이 좋아 보인다. 또한 이런 그래프를 지역별로 보고 싶다면 왼쪽 지역 차원을 행이나 열로 끌어 당기면 된다 이 차트는 전체의 합이 100%가 된다. 누적이 아닌 각 지역별의 차트를 보는 게 좀 더 효과적일 것 같다. 특정 테이블 계산을 설정하면 변경할 수 있다. 하지만 아직까지 눈에 잘 들어오지는 않는다. 이를 더 좋게 바꾸는 것은 쉽지 않다. 따라서 전문가들은 파이차트를 추천하지 않는다. 이에 대한 대안이 비율 바 차트이다. 비율 바 차트 이와 같이 각도가 아닌 길이로 나타내는 비율 바 차트가 ..

바 차트(Bar Chart) 차트 중 가장 기본이 되는 막대그래프를 그려보자. 차원과 측정값을 적절히 지정하면 간단하게 그래프를 그릴 수 있다. 지역을 차원으로 매출을 측정값으로 지정하면 자동으로 바 차트를 그려준다. 데이터가 누워있는거 보단 위아래로 긴 차트가 좀 더 비교하기 쉬울 것 같다. 행과 열을 바꿔보자. 상단에 행과 열을 바꾸는 아이콘을 누르거나 ctrl + w를 누르면 돌릴 수 있다. 조금 더 눈에 잘 보이게 서식을 바꿔보자. 축 눈금자를 없애고 테두리를 입혀봤다. 라인 차트(Line Chart) 연속적인 데이터를 보기 쉬운 라인 차트를 그려보자. 라인 차트를 그릴 때는 날짜를 기준으로 분류하는게 일반적이다. 따라서 열에 주문 날짜를 행에 매출을 주어 그래프를 그리면 자동으로 라인 차트를 그..

데이터 불러오기 Tableau를 통해 데이터 시각화를 해보자. 그러려면 데이터를 우선 불러와야 한다. excel파일로 갖고 있는 데이터도 있을 것이고 server에서 다운로드할 수도 있다. 차근차근 데이터를 불러와 보자. Tableau에서 제공하는 데이터 샘플이 있다. 왼쪽 아래에 보면 '저장된 데이터 원본'이라는 문구를 볼 수 있다. 그 아래에 나오는 데이터들이 기본 샘플이다. 아무거나 하나 눌러보자. 데이터를 준비하는 창을 건너띄고 바로 작업할 수 있게 된다. 왼쪽 태블로 마크를 누르면 다시 데이터를 로드할 수 있는 창으로 돌아간다. 이러한 샘플들 말고도 txt, json 등 여러 파일 형태를 지원한다. 원본이 아닌 xls 파일이나 다른 파일들을 선탯하면 데이터를 준비하는 창을 볼 수 있다. 자신이 ..